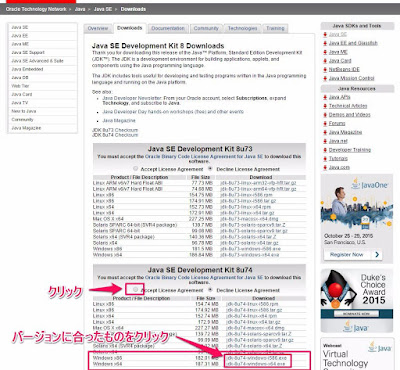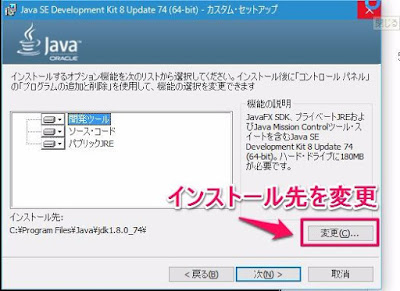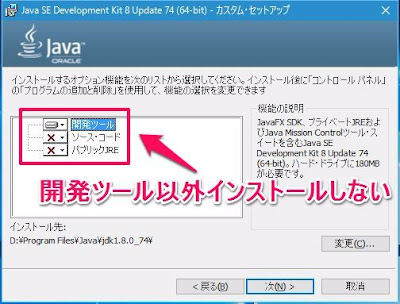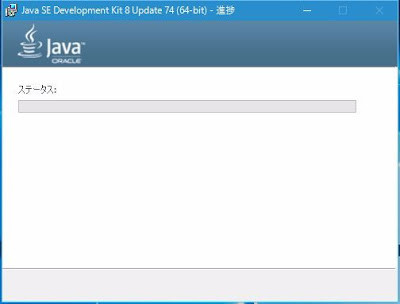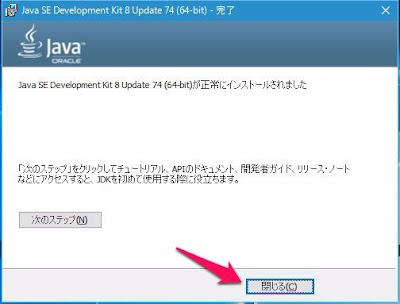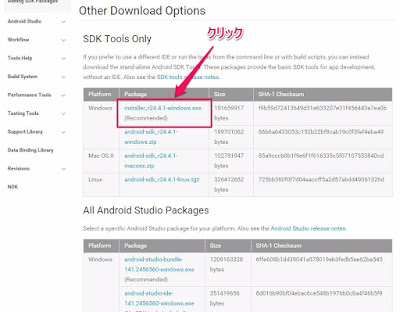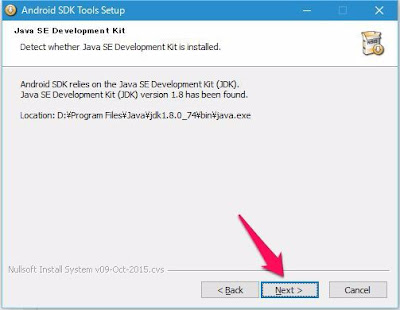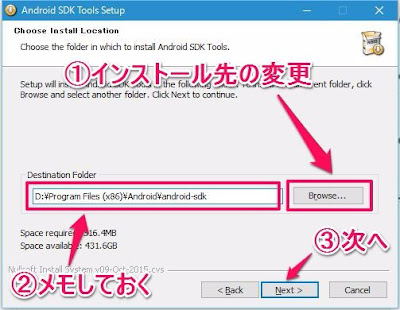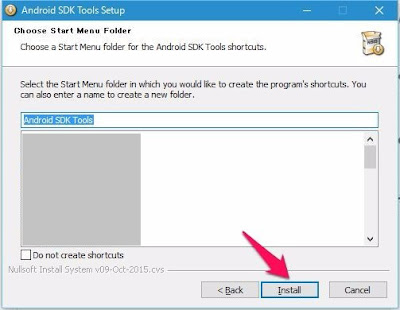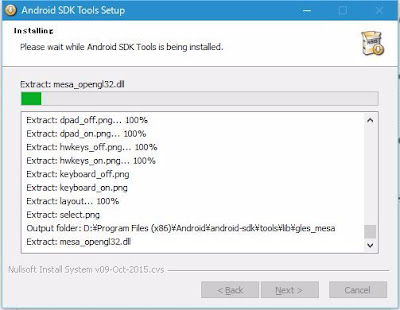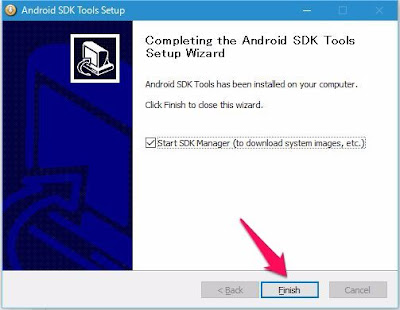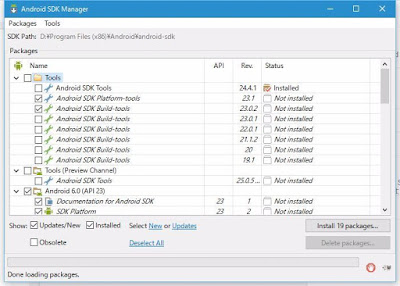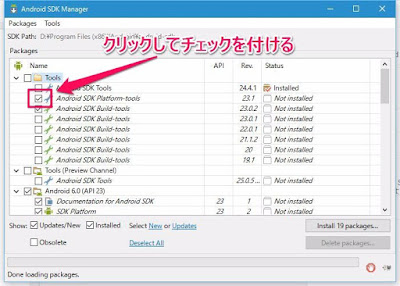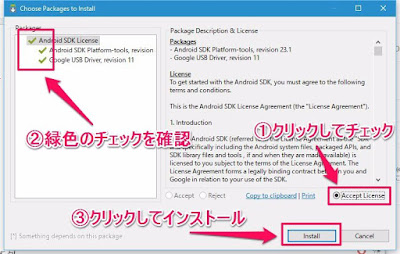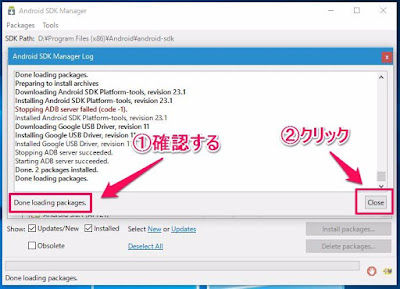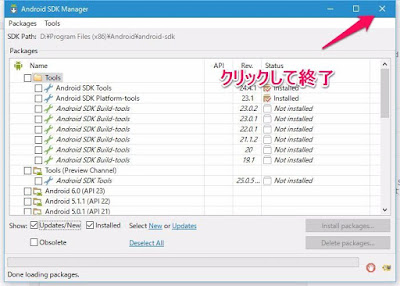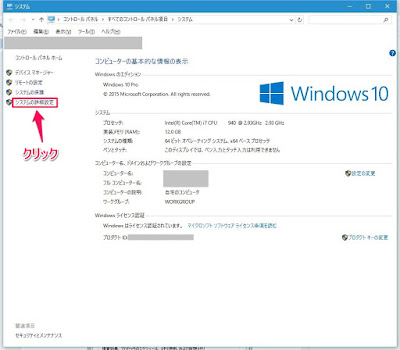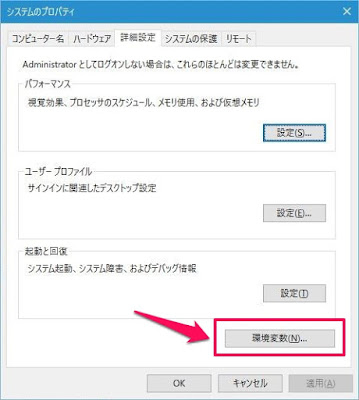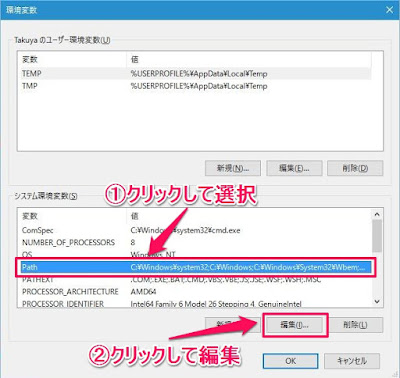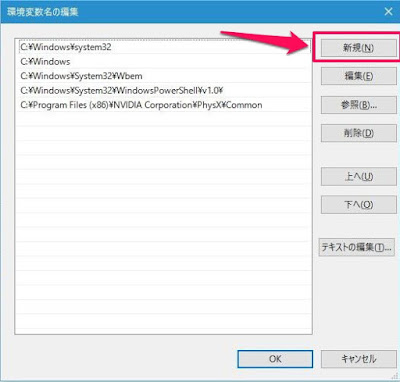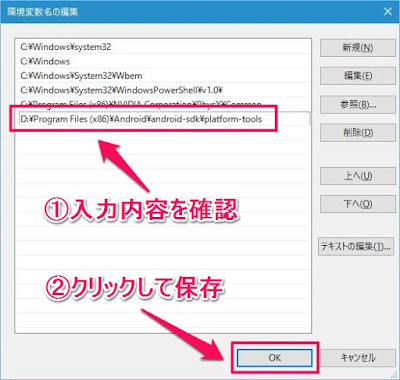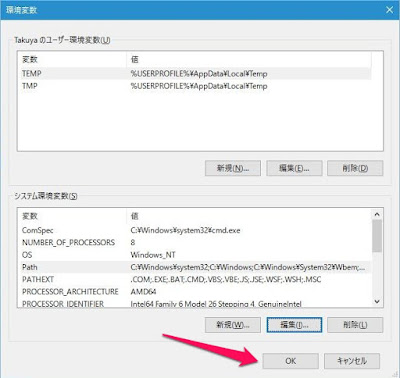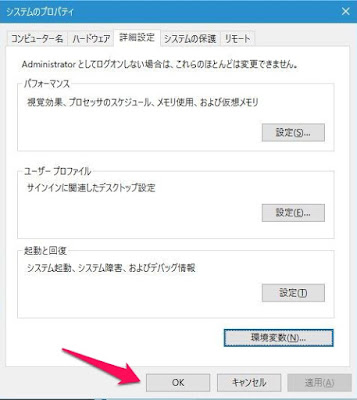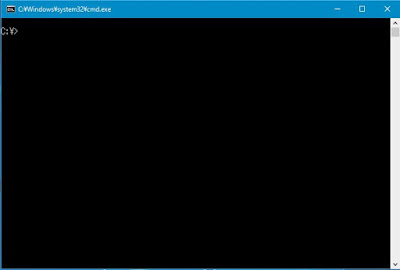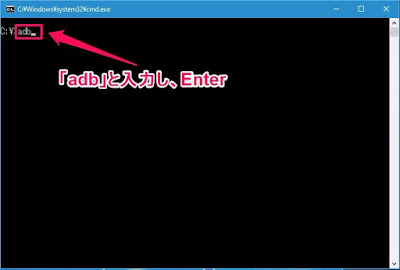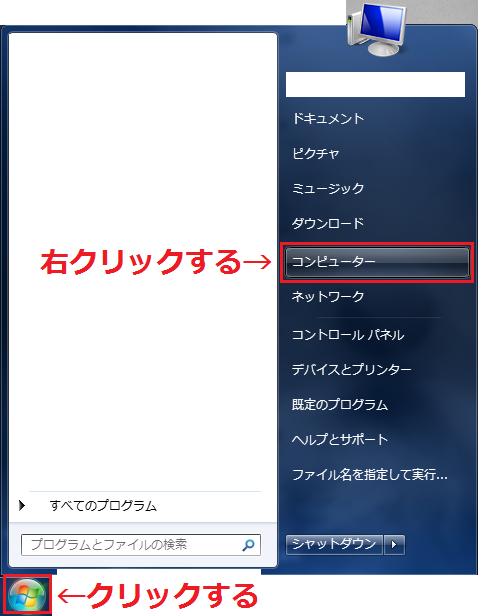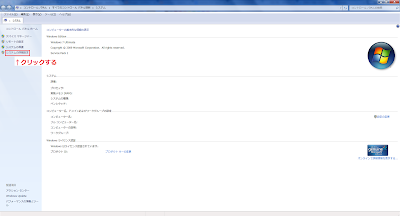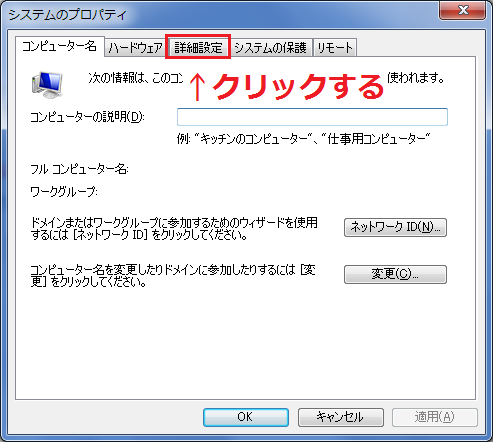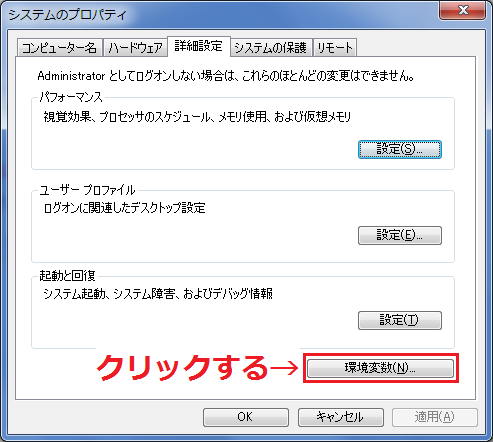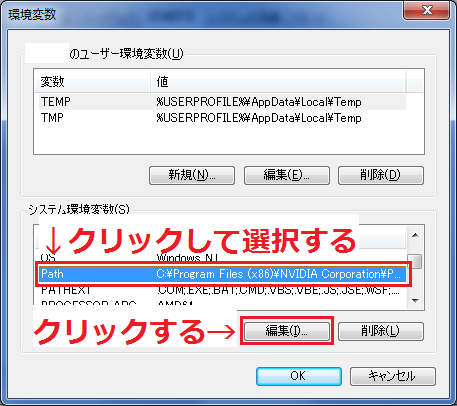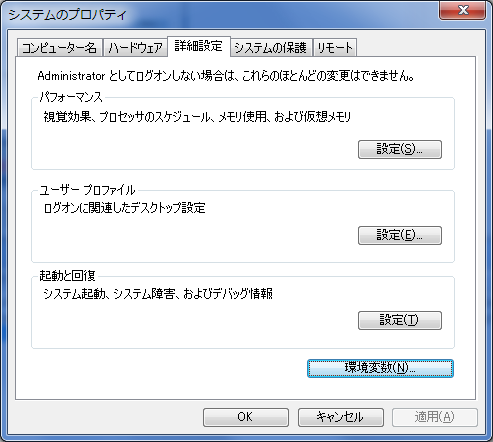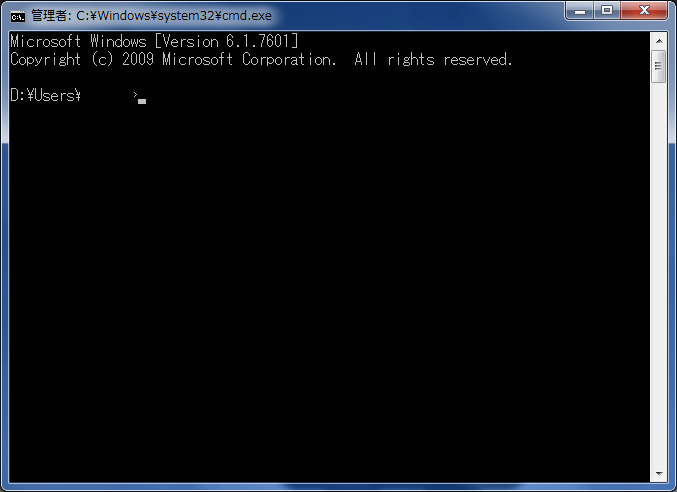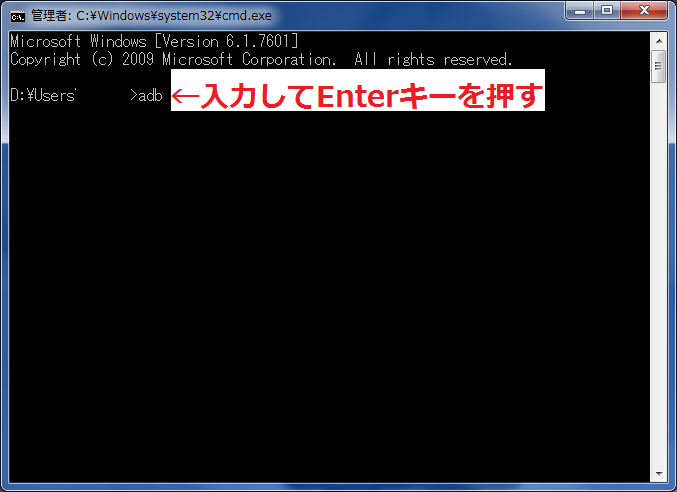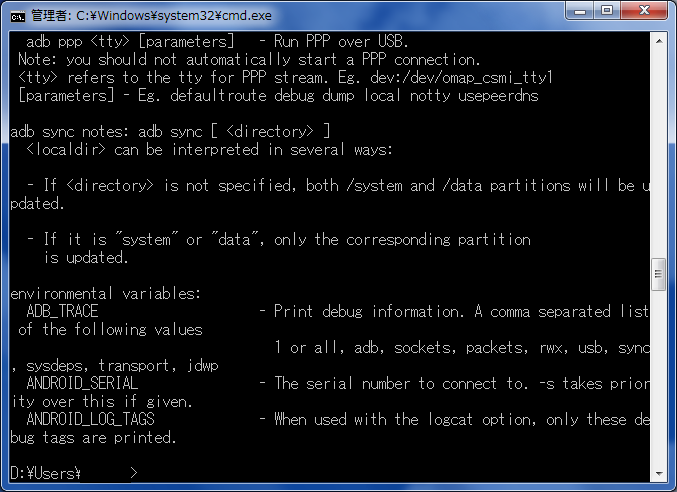ADB코멘드를 사용하기 위해서
또한 Android SDK를 사용하기 위해서는 JDK(Java)를 인스톨할 필요가 있습니다.
※SDK란, Software Development Kit의 줄임말로, 소프트웨어 개발에 필요한 것들이 들어있습니다.
Android SDK에는 ADB, Bootloader, CWM에 사용하는 각종 드라이버가 포함되어있어, 인스톨하면 fastboot코멘드도 사용할 수 있게 됩니다.
Java(JDK)のインストール
「Java SE - Downloads | Oracle Technology Network | Oracle」에서 「Java SE 8uX」(X는 버전 번호)의 란에있는「JDK DOWNLOAD」를 클릭
- 「Accept License Agreement」의 왼쪽이 있는 버튼을 클릭 하여 체크하고, 사용하고 있는 Windows의 버전에 맞는 것을 클릭하여, 다운로드.(예:Windows 10 64bit판→jdk-8uXX-windows-x64.exe)
- 다운로드가 완료하면, 실행
- 「다음(N) >」을 클릭
- 인스톨할 경로는 필요한 경우, 변경※변경할 필요가 없는 경우 변경하지 않아도 괜찮음
- 「소스・코드」의 좌측 아이콘을 클릭하여, 「해당 기능은, 사용 하지 않습니다. 」를 클릭하여 선택
- 동익하게 「퍼블릭 JRE」를 설정하여, 「개발 툴」이외에 인스톨하지 않도록한 후「다음(N) >」을 클릭함
- 인스톨이 완료될 때까지 기다림
- 「닫음(C)」을 클릭
이상, Java(JDK)인스톨 완료!
Android SDK의 인스톨 및 설정
Android SDK를 인스톨
「Download Android Studio and SDK Tools | Android Developers」에서, 하기에 있는「Other Download Options」의 「SDK Tools Only」에 있는 「Windows」란의 「installer_rXX.X.X-windows.exe」(X는 버전 번호)를 클릭하여 다운로드.
확인 버전이 표시되므로, 「I have read and agree with the above terms and conditions」의 좌측을 클릭하여 체크한 후,「DOWNLOAD INSTALLER_RXX.X.X-WINDOWS.EXE」를 클릭하여 다운로드.
- 다운로드 완료 후, 실시
- 「Next >」를 클릭
- Java(JDK)가 인스톨 되어있는 것을 확인하므로, 「Next >」를 클릭
- 「Install for anyone using this computer」의 왼쪽에 있는 버튼을 클릭한 후, 「Next >」를 클릭함
필요한 경우 인스톨 경로를 변경, 필요없는 경우는 그대로「Next >」를 클릭
※그림에서는「D:\Program Files (x86)\Android\android-sdk」로 변경함
※이후 Path를 입력해야 하므로, 어디에 인스톨 했는지 경로를 기억해 두거나 복사해서 기록해 놓을 것시작 메뉴에 등록 여부를 확인하므로 확인 후「Install」을 클릭함
인스톨이 완료할때까지 기다림
- 완료한 것을 확인한 후, 「Next >」를 클릭
- 「Finish」를 클릭
- 자동으로 「Android SDK Manager」가 기동됨
- 「Android SDK Platform-tools」의 좌측 체크 버튼을 클릭 후 체크
- 가장 하단으로 스크롤 하여, 「Google USB Driver」의 좌측 버튼을 클릭하여 체크
- 그 외의 항목 전부(예:Android SDK Build-tools 등)의 체크를 해제하고,「Android SDK Platform-tools」와 「Google USB Driver」만 체크한 상태로 함
- 「Install 2 package...」가 표시되는 것을 확인한 후, 해당 버튼을 클릭
- 「Accept License」의 좌측 버튼을 클릭하여, 각 항목의 좌측에 초록색의 체크가 표시되는 것을 확인한 후, 「Install」을 클릭함
- 인스톨이 완료될때까지 기다림
- 「Done loading packages.」가 표시되는 것을 확인한 후, 「Close」를 클릭※에러가 발생하는 경우는 다시한번 실행함
- 닫음 버튼을 클릭한 후, 「Android SDK Manager」를 종료함
Android SDK의 설정
※환경변수의 편집은 시스템의 동작에 영향을 줍니다! 틀리지 않도록 주의해 주세요!
데스크 탑 왼쪽 하단의 「스타트」버튼을 클릭하여, 「시스템」을 클릭
「시스템의 상세설정」을 클릭
「환경변수(N)...」를 클릭
「환경변수」화면이 표시되므로, 「시스템 환경변수(S)」란을 하단으로 스크롤하여, 변수「Path」를 클릭하여 선택한 후, 「편집(I)...」을 클릭
「환경변수명의 편집」화면이 표시되므로, 「신규(N)」를 클릭 함
입력란에 「Android SDK의 인스톨」방법의 7에서 결정한 「인스톨 장소」에「\platform-tools」을 추가함 Path명을 입력하여「Enter」키를 누름
예:「D:\Program Files (x86)\Android\android-sdk」에 인스톨한 경우, 「D:\Program Files (x86)\Android\android-sdk\platform-tools」라 입력Path명이 정확히 입력된 것을 확인한 후, 「OK」를 클릭
- 「OK」를 클릭
- 「OK」를 클릭
PC를 재기동한 후, 명령창을 염
「adb」라고 입력 후, 「Enter」키를 누름
- 하기의 그림과 같이 내용이 표시되어 adb코멘드가 동작하고 있는 것을 확인
참고:Windows 7에서의 Android SDK의 설정
데크스탑의 왼쪽 하단의 「스타트」버튼을 클릭한 후, 「컴퓨터」위에 포인트를 맞춘 후, 마우스 「오른쪽 클릭」
「속성」를 클릭
「시스템 상세설정」을 클릭
「시스템 설정」화면이 표시되므로 「상세설정」탭을 클릭
「환경변수(N)...」를 클릭
「환경변수」화면이 표시되므로 「시스템 환경변수(S)」란을 하단으로 스크롤한 하여, 변수「Path」를 클릭하여 「편집(I)...」을 클릭함
「시스템 변수의 편집」화면이 표시되므로, 「변수 값(V):」란의 가장 끝쪽(오른쪽)에, Android SDK의 인스톨 방법의 7에서 결정한 「인스톨 장소+\platform-tools;」를 추가 기입
예:「D:\Program Files (x86)\Android\android-sdk」에 인스톨→「D:\Program Files (x86)\Android\android-sdk\platform-tools;」를 추가※원래 적혀있는 경로는 환경에 따라 다릅니다. 절대로 덮어쓰기하지 않도록 주의해 주세요!
※각 Path의 마지막에는 반드시「;」를 붙여주어야 합니다. 추가기입 전, (원래 기입되어 있던 경로들)의 마지막 부분에 「;」가 없는 경우는 「;」를 기입한 후에 Path를 입력해 주세요.추가기입을 완료된 후, 「OK」를 클릭
- 「OK」를 클릭
- 「OK」를 클릭
PC를 재기동한 후, 명령창을 염
- 「adb」를 입력한 후, 「Enter」키를 누름
- 하기의 화면과 같은 내용이 표시되는 것을 확인
이상, Windows 7에서 Android SDK의 설정 방법입니다.
드라이버의 인스톨
실제로 코멘드를 사용하기 위해서는, 드라이버를 인스톨 하여 단말을 PC에 접속 시킬 필요가 있습니다.
출처 http://andmem.blogspot.jp/2014/04/installjdkandroidsdkadb.html